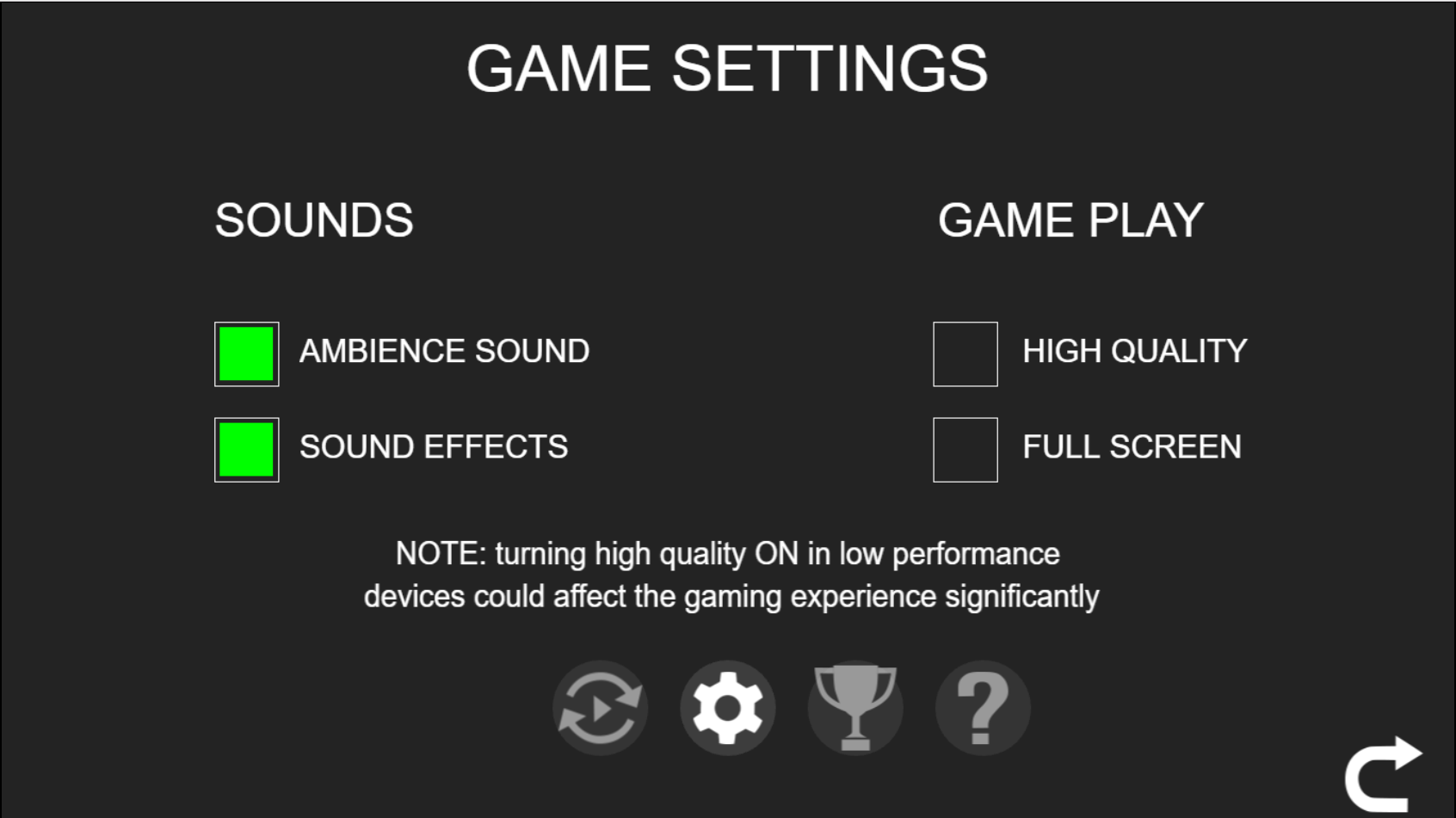What are the game controls used in Jack in the Box?
Playing the Game
To play a round, configure your bet using the ’Bet’ Plus / Minus buttons, and press ![]() or ’Spacebar’ to submit the bet and initiate the round.
or ’Spacebar’ to submit the bet and initiate the round.
A second click on the ![]()
![]() or the ’Spacebar’ will fast-forward the round to the round results, or in the case of multiple lines winning, will skip the win animation and start the next round.
or the ’Spacebar’ will fast-forward the round to the round results, or in the case of multiple lines winning, will skip the win animation and start the next round.
The round can also be initiated using the ’Autobet Autoplay’.
Payout Rules
- Winning combinations are paid per line in succession from the leftmost reel to the rightmost reel.
- A line win in credits or currency is equal to the value shown in the PAYTABLE, multiplied by the line bet amount.
- Winning combinations and payouts are calculated according to the game’s ’Paytable’, which can be accessed through the ’Info’ button
 .
. - All symbols multipliers can be found in the Symbol screen in the Info pages.
- The prizes are calculated using the following formula: Bet amount, multiplied by the symbol multiplier, divided by the number of paylines.
- Only the highest win per line is paid.
- Simultaneous wins on different bet lines are added up.
- All wins occur on the selected ways, excluding scatter wins.
- Free Games (Free Spins features) are played at the same bet amount as the round that activated the Free Games.
- Free Games wins are added to any initial bet line wins.
- At the end of Free Games, the game returns to the round that activated the Free Games Spins.
Desktop / Mobile Game Controls
- Spin - Start a round
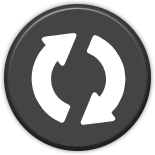

- Stop - Stop the reels


- Skip - Skips the win animations


- Autobet / Autoplay - Opens the autobet autoplay configuration


- Bet +/- - Increase or decreases the bet amount
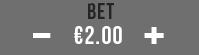
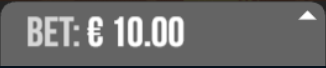
- Win - Display the current win amount and currency


- Balance - Displays the player’s current balance


- Volume Control(desktop only) - Enable or mutes the sound


- Toggle Screen Size(desktop only) - Opens and closes the game’s full screen


- Home (optional)- Directs the player to the website’s home URL

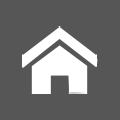
- Cashier (optional, desktop only) - Directs the player to the cashier or the ’My Account’ page

- Help - Opens the Help page.(On mobile, this button can be accessed by clicking on the settings button)

- Settings(desktop only) - Opens the additional configuration screen


- Info - Opens the info and paytable screens. (On mobile, this button can be accessed by clicking on the settings button)

- Settings Panel (desktop Only)- Opens and closes the settings panel


Auto-Bet Settings
Enables playing the game automatically for a predetermined number of spins at the current number of line and bet configuration.
How to use the autobet autoplay feature - Desktop
To open the autobet autoplay, click on the icon next to the “SPIN” button.

To set the autobet autoplay number of rounds, click on Change Autobet Rounds and choose your desired number of rounds from the list. To close the list, click on AUTOBETS above the number of rounds list.

To set the autobet autoplay limits, click on the ’Plus’ sign on the upper right corner to reveal the autobet options. To minimize the options, click on the ’Minus’ sign on the upper right corner.
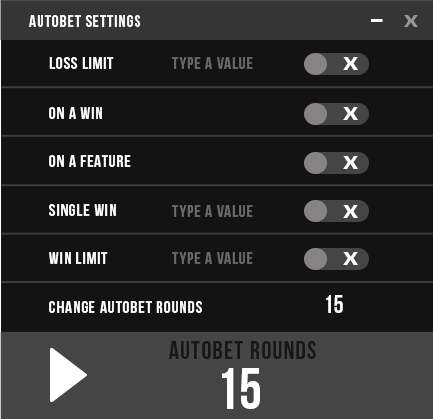
To start the autobet autoplay, click the play button on the bottom left corner. Once clicked, the play button will change to a pause button that will allow you to pause the autobet whenever you choose. You can only pause in between rounds/spins and not while the round is in play. To close the autobet, click on the X sign on the upper right corner. During autobet play, the settings panel is closed.
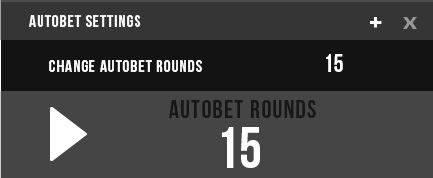
How to use the autobet autoplay feature - Mobile
To
access Autobet while playing from a mobile device, click on the autobet
icon ![]() above the ’SPIN’ button or click on the settings button
above the ’SPIN’ button or click on the settings button ![]() on the bottom right corner and then on the autobet tab.
To activate a
limit, you will need to click on the relevant checkbox and enter a
numeric value on the right side (in the case of ’Single Win’, ’Win
Limit’ and ’Loss ’Limit’) and click on the ’START’ button
on the bottom right corner and then on the autobet tab.
To activate a
limit, you will need to click on the relevant checkbox and enter a
numeric value on the right side (in the case of ’Single Win’, ’Win
Limit’ and ’Loss ’Limit’) and click on the ’START’ button ![]() on
the bottom left corner.
To exit the autobet autoplay screen without
starting the autobet rounds, you will need to click the ’RETURN’
button
on
the bottom left corner.
To exit the autobet autoplay screen without
starting the autobet rounds, you will need to click the ’RETURN’
button ![]() on the bottom right corner.
on the bottom right corner.
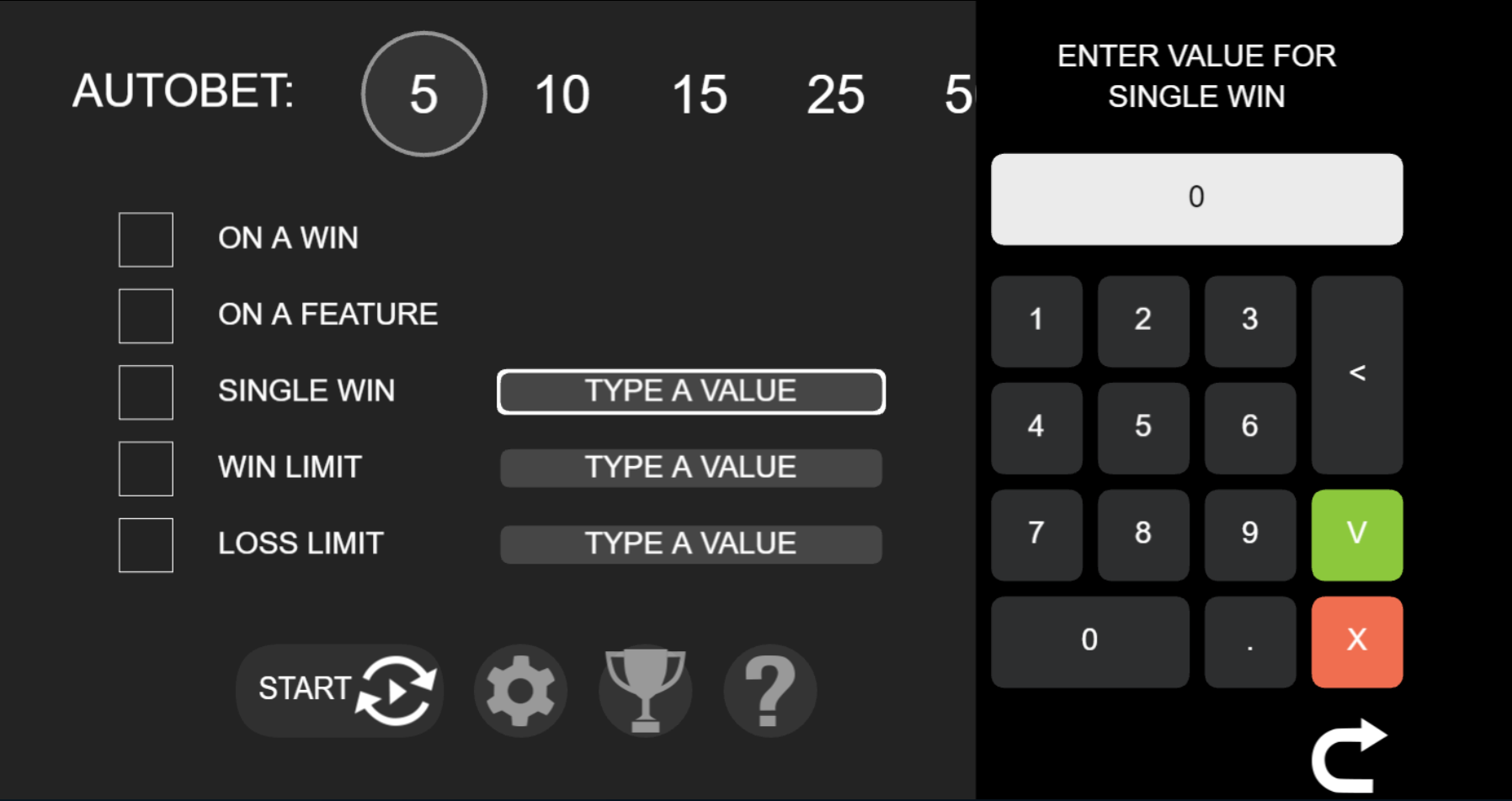
After clicking on the ’START’ button, the game will return to the main screen and the ’SPIN’ button will show the autobet rounds counter. To stop the autobet autoplay, you will need to click on the autobet button again. Pausing the autobet is not possible in mobile mode.
Auto-Bets Limits:
- Loss Limit - Allows you to control your combined losses by entering a numeric value that will stop the autobet function and trigger a popup message when the loss limit is reached. Calculated as follows: (Sum of bets) - (Sum of wins) >= (Loss Limit amount).
- Single Win - Will stop the autobet function and a popup message will be displayed when a single win payout is >= the ’Single Win’ value entered.
- Win Limit - Allows you to control your combined wins by entering a numeric value that will stop the autobet function and trigger a popup message when the win limit is reached. Calculated as follows: (Sum of bets) - (Sum of wins) >= (Win Limit amount).
- On a Win - The autobet will stop and a popup message will appear on any win within a single round. A free spins feature is considered as one round for this limit setting and the autobet will only stop after all the free spins are finished.
- Stop on a Feature - The autobet will stop and a popup message appear when the game reaches any feature round, including but not limited to: free spins round, bonus games and mini games, with exception to random wilds features.
When the limit’s conditions are met, the autobet will stop and the relevant popup message will appear in the middle of the screen and fade out after 5 seconds. The messages for the limits will appear as follows:
- Loss Limit - "Loss limit reached"
- Win Limit - "Win limit reached"
- Single Win - "Single win reached"
- On a Win - "Win reached"
- Stop on a Feature - "Feature reached"
Autobet Autoplay Rules in the UK
Players
from the UK (under the UKGC regulation) that want to use the autobet
autoplay function, have to first set a loss limit and the number of
rounds.
Any attempt without these two limits set, will result in
these fields being highlighted in red until set. In addition to these
regulatory requirements, the maximum number of autobet autoplay rounds
is 25.
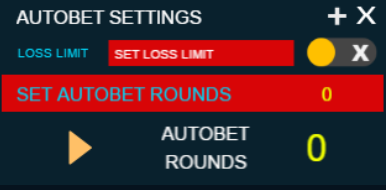
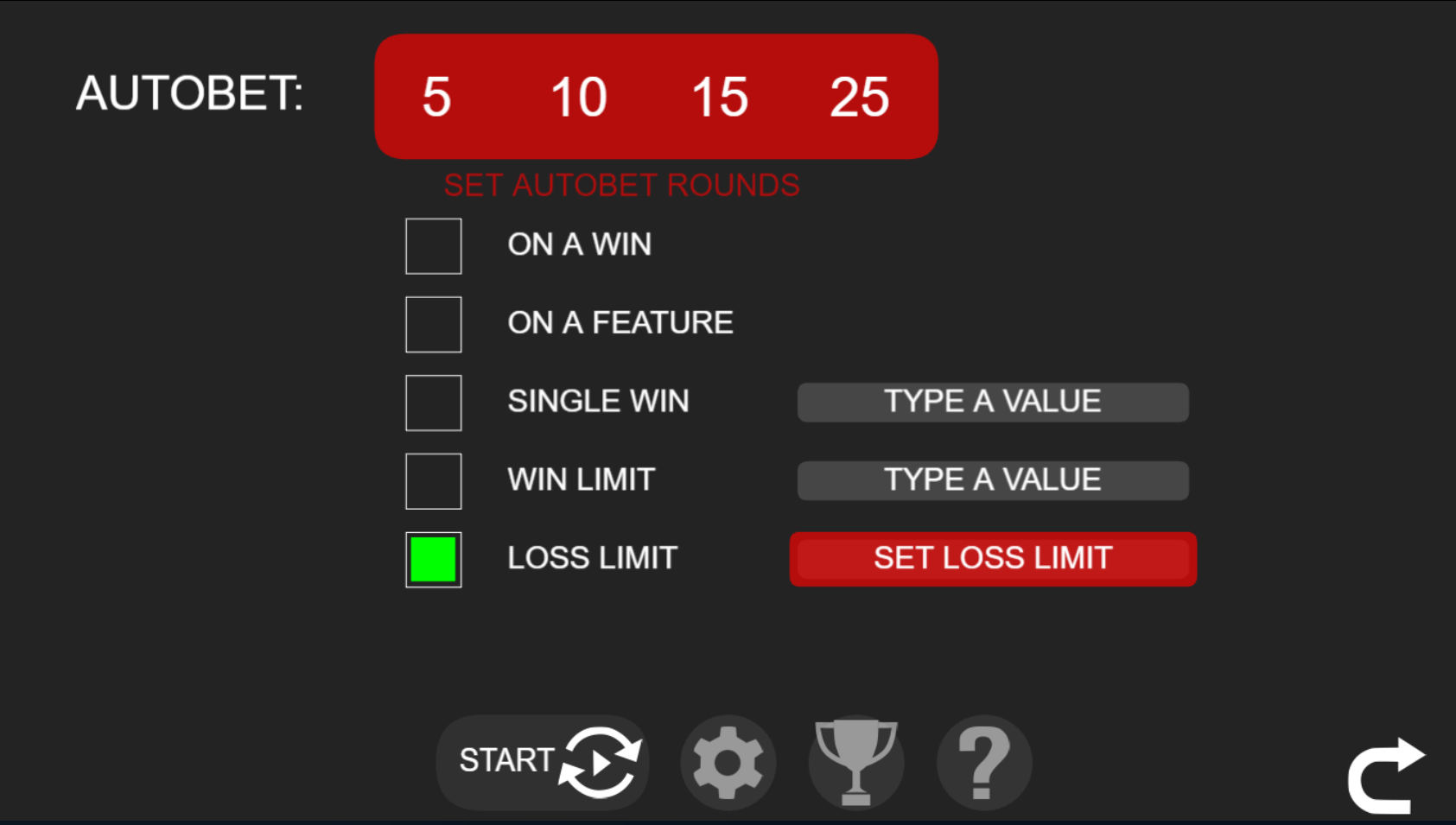
Mobile Settings Screen
The
mobile game settings screen can be accessed by selecting the
’Settings’ button on the bottom right corner. Entering the
settings options will allow you to control various aspects of the game:
- Sounds - Control the ’Ambient Sounds’ and ’Sound Effects’. They can be switched onoff by selecting the appropriate checkboxes. By default the all sounds are switched on.
- Game Play - Toggle the ’Full Screen’ onoff. You can also adjust the ’Quality’ onoff. (The quality option exists only in specific games)